Adobe 新版的軟體都有AI功能,但是安裝與使用的容量大了很多,官方建議最好保留50GB的硬碟空間讓Adobe可以順暢的運作。我原有的C槽只剩不到10GB,所以無法安裝Photoshop beta ,硬裝是可以,但安裝完畢後剩下不到3GB的空間!! 真的要執行的時候,畫面就一直卡在開啟Photoshop的初始狀態!
還有就是使用生成式AI自動填色功能的時候,暫存檔記得要去Photoshop軟體的偏好設定改成其他槽,否則會繼續吃掉你的C槽空間,電腦就會當機啦!!
下圖是安裝的時候要先把安裝位置更改成其他磁碟,例如D槽
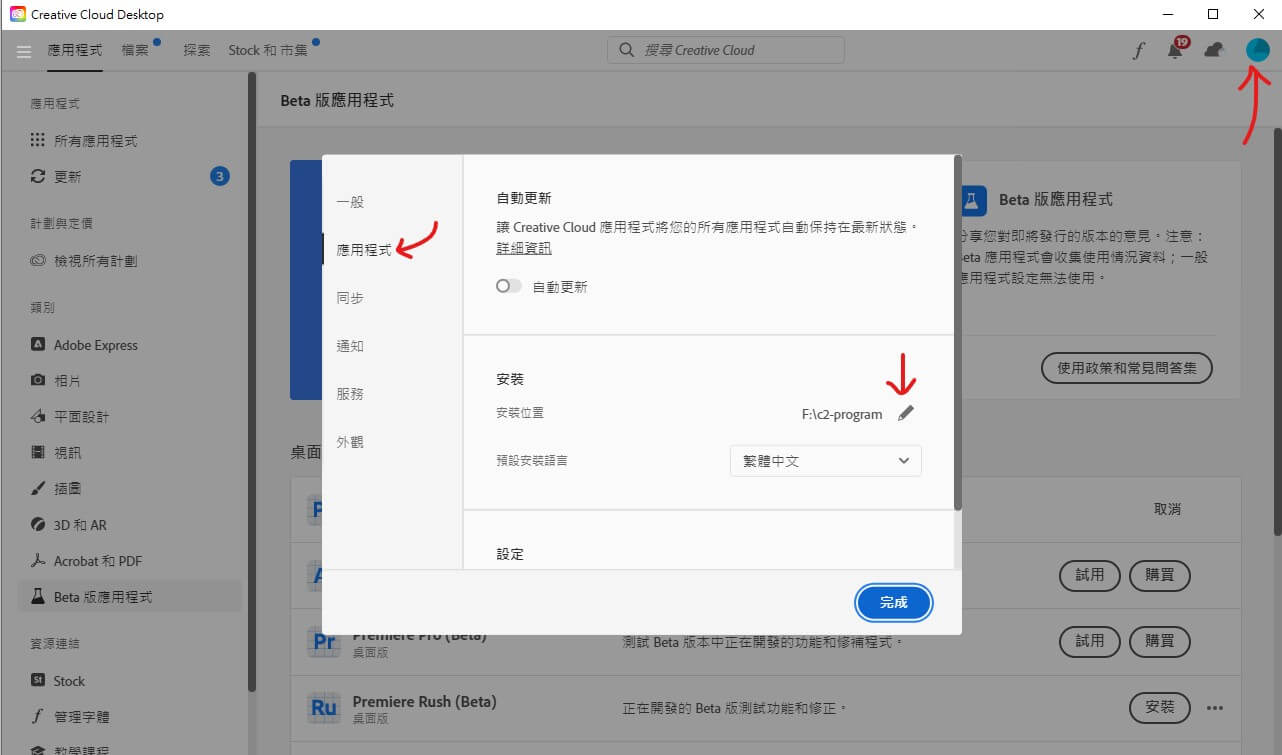
安裝完畢後,要改一下原有的預設值設定,下圖是「暫存磁碟」要改成「非C槽」的磁碟,否則隨便一個圖片開始AI生成後,就會立即長大數百MB到1GB以上哦!
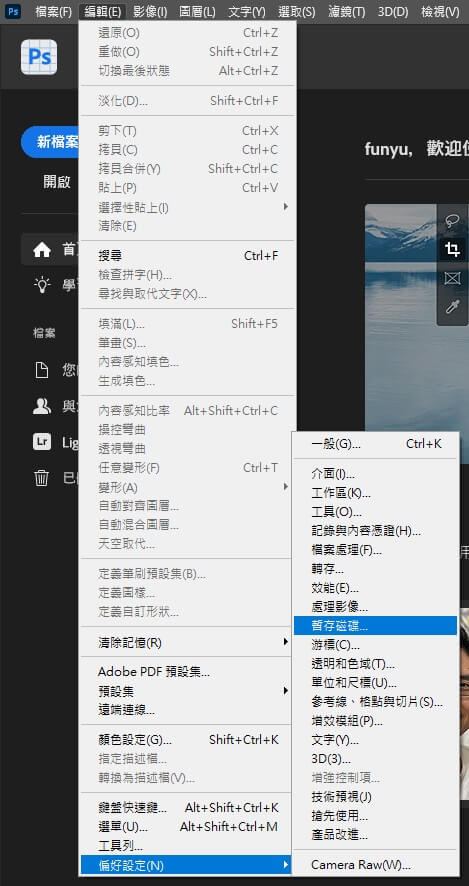
使用「檔案 / 開啟舊檔」先打開一張自己拍的照片,下圖紅色框就是這次的主角,生成式AI自動填色的主要工具,我們先點擊「選取主體」,就會自動把人物選取,完全不需使用選取工具,非常快速!
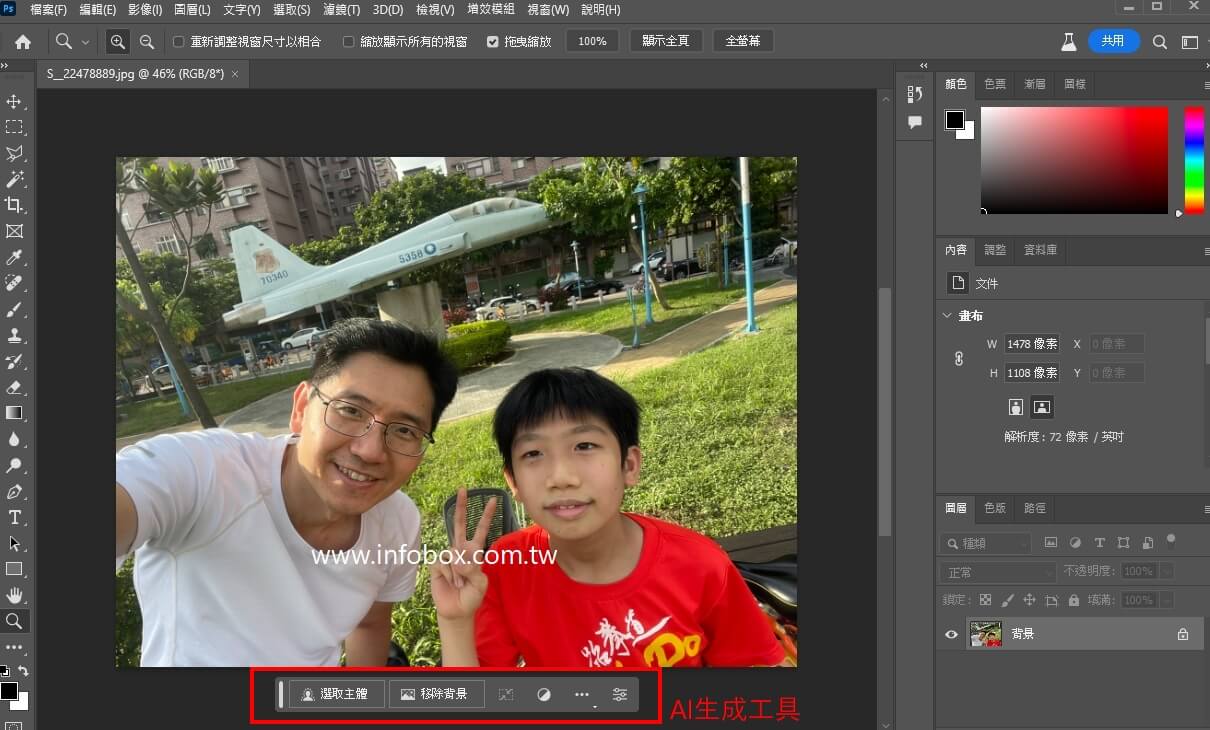
選取主體完畢後,就會出現「生成填色」的按鈕,如下圖
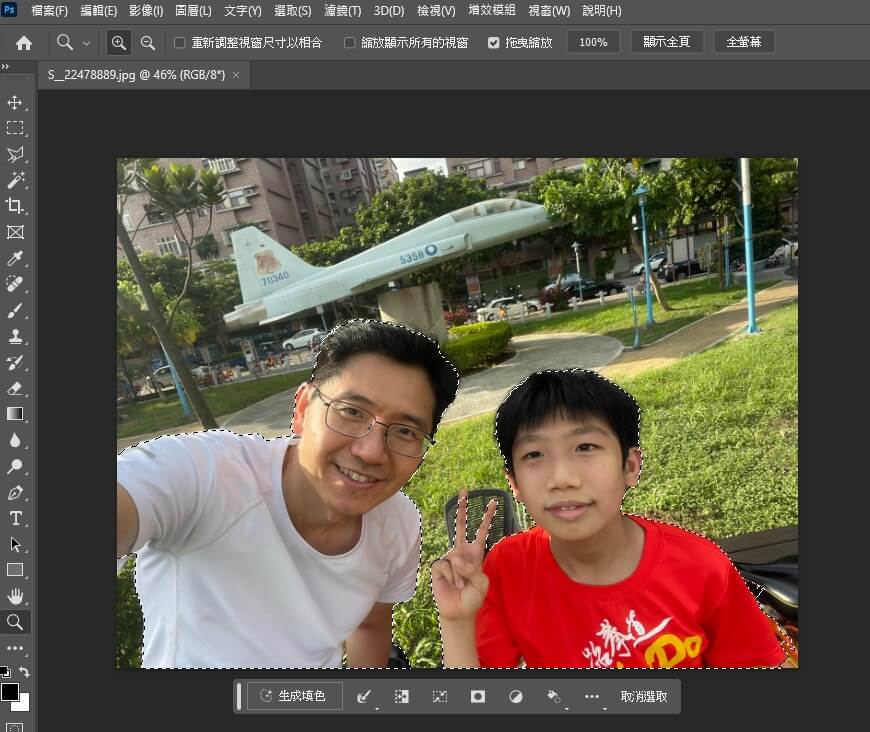
按了生成填色之後就會出現一個空格,你可以先保留空白不填,直接按「產生」如下圖
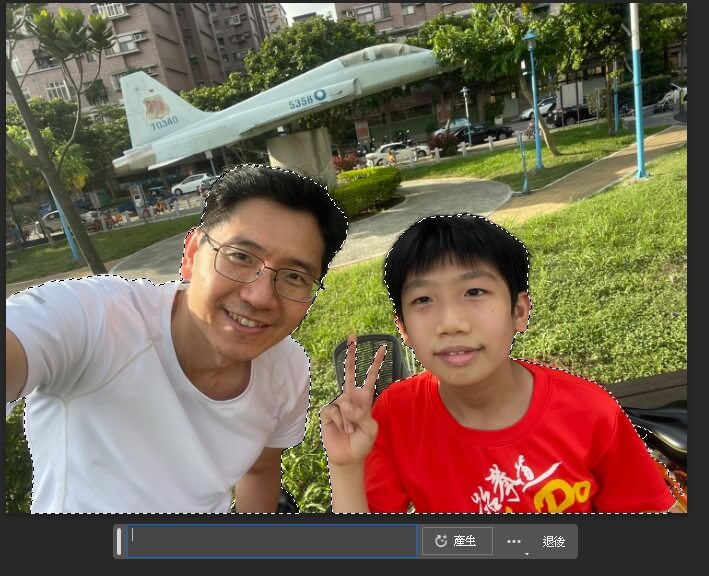
因為是空白直接產生,所以Photoshop的AI就會用週圍的景物填入自動生成的圖片,因此「主體」就消失了,變成一片草地! 如下圖
這個功能的主要目的可以用來將一個風景區裏的人物全部都移除,例如海灘的人,或公園裏的人,都可以手動選取,然後自動填色,人物就會消失囉!
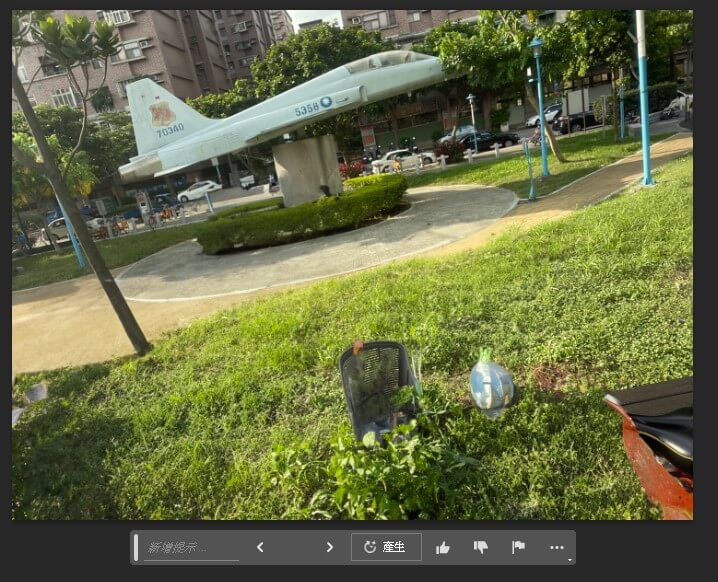
我們再按 Ctrl +Z 回上一步,這次我們按下「反轉選取」鈕,如下圖,注意看虛線的部份,選取的範圍就是「人物以外」的部份,嘿嘿… 我們這次不是要把人物移除,而是把背景移除,並且換成新的背景哦…
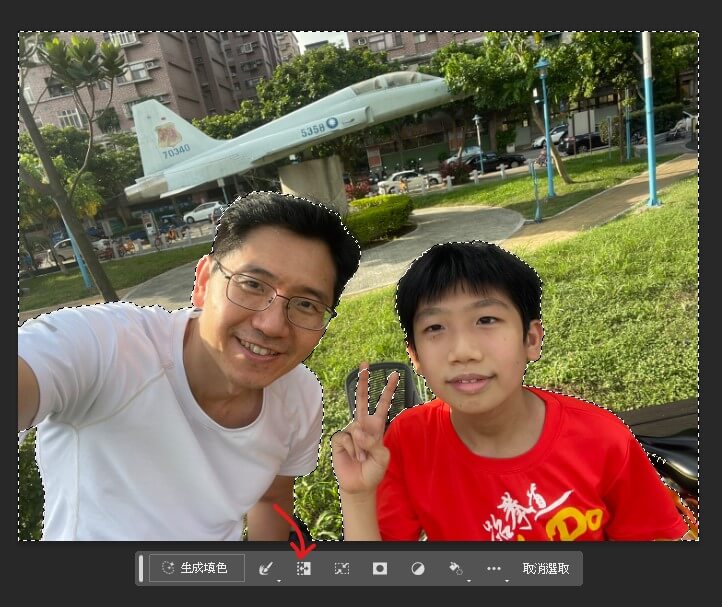
按下「生成填色」的時候會出現下圖,這次在空白欄位裏填入 mountain and ice (山與冰),再按下「產生」
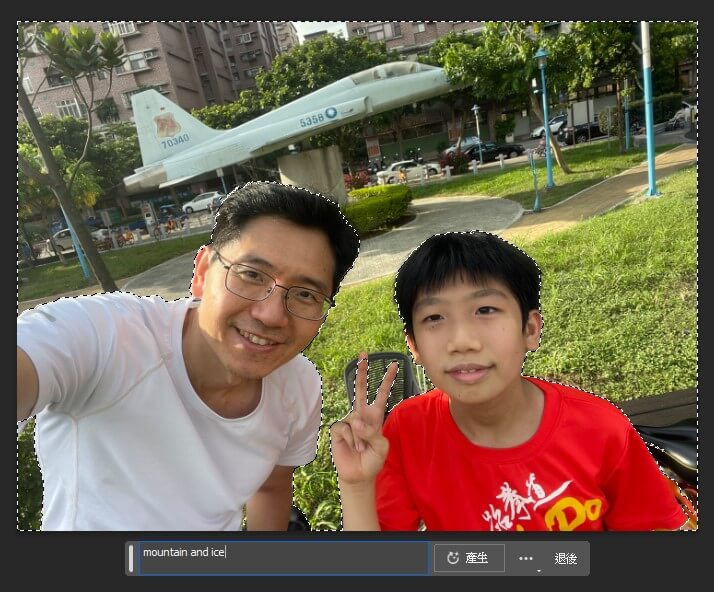
這是正在產生的過生,會花幾秒的時間,聽說這個運算並非本機在運算,而是回傳到遠端的伺服器,所以你的電腦不能斷線啊! 網路一定要順暢哦! 如下圖
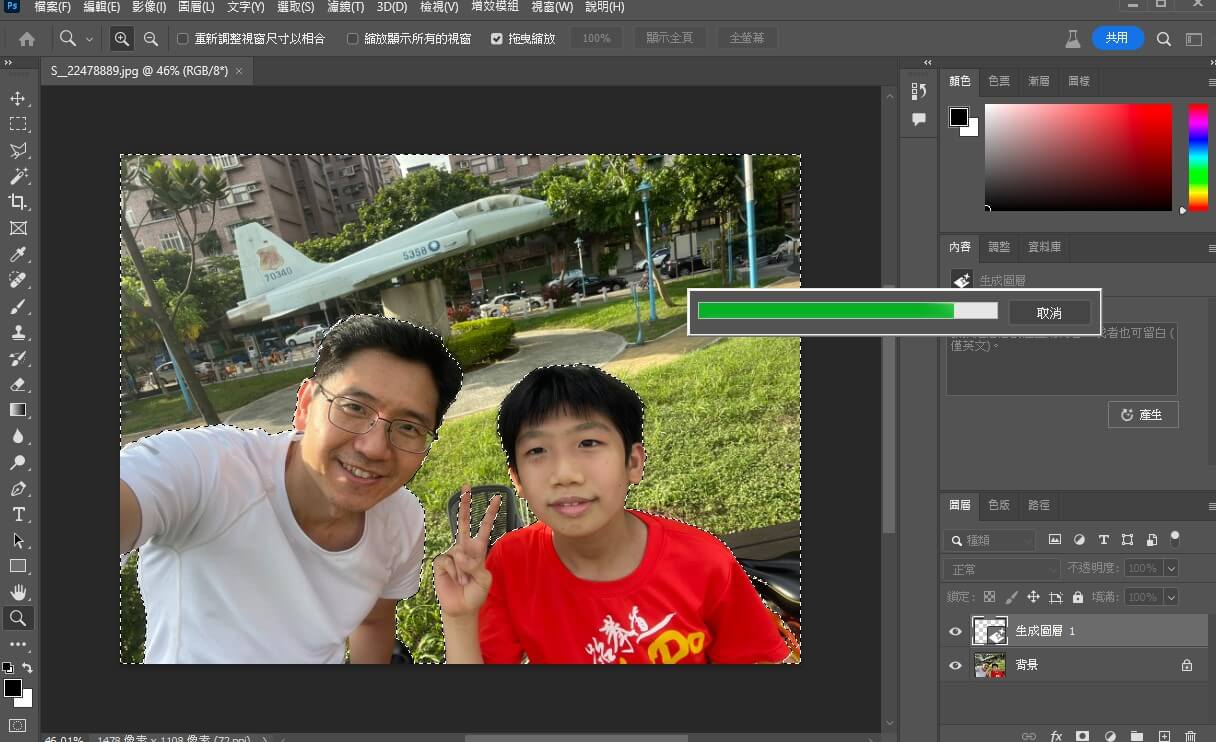
按了產生,運算完畢後,就會出現三張你可以選擇的結果,如下圖:
重點是,產生的圖片會自動生成「新圖層」,不會更改你原本的圖片哦!
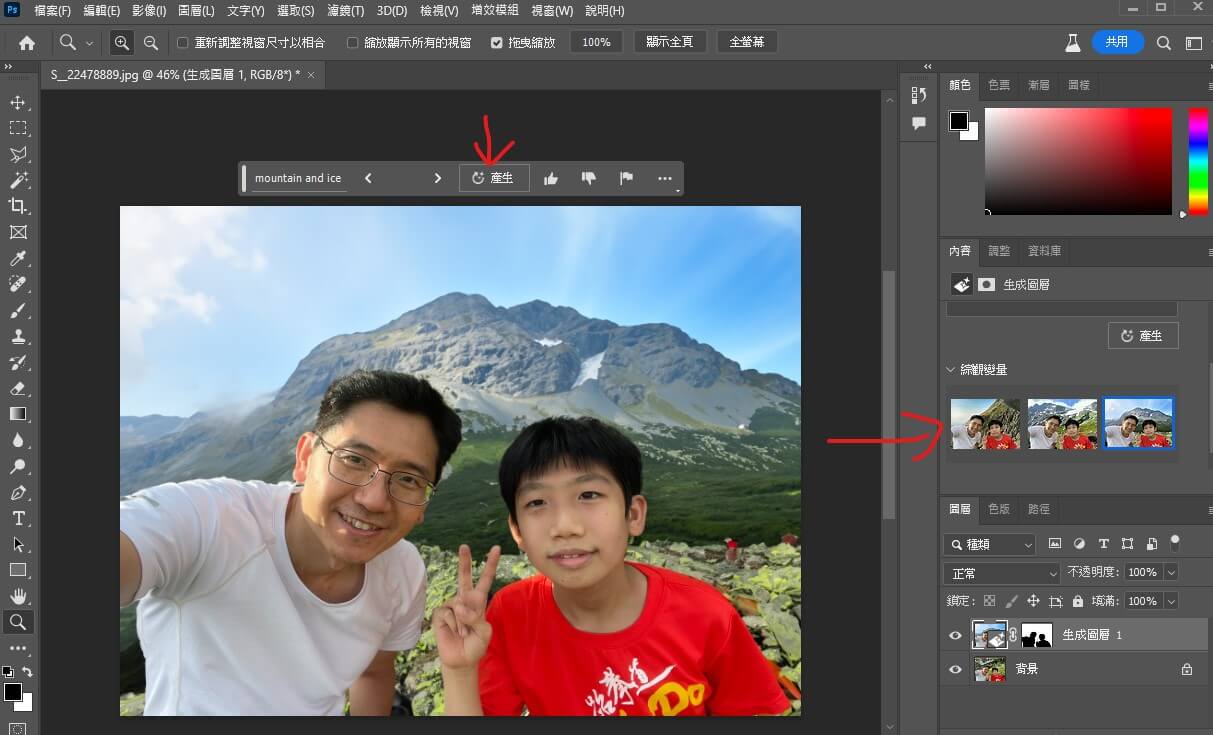
除了更改背景,還能在「任意選取區域」裏填入任何你想生成的東西,全都造文字描述即可生成,但目前僅支援英文,所以先去翻譯成你要的英文再填入即可,下圖我先用選取工具在左上方框選一個方形,然後輸入 eagle,再按下「產生」的按鈕…
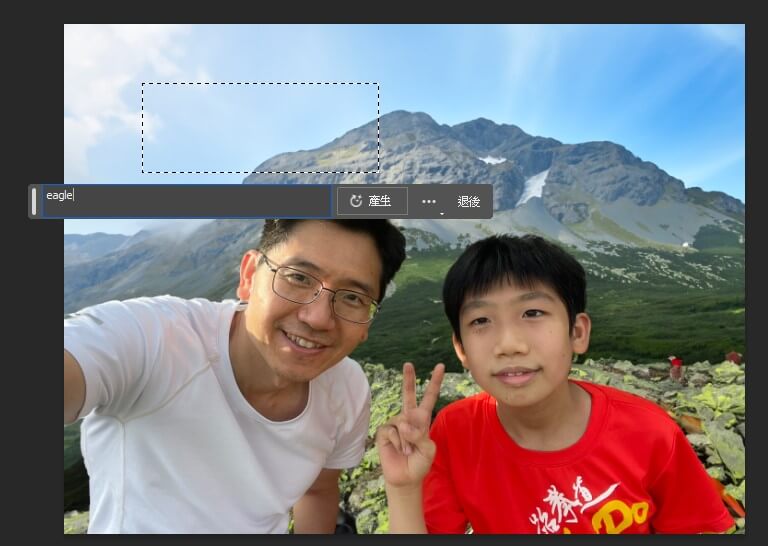
然後就產生了一個新圖層的一支老鷹圖片了,不過要注意的是,這個老鷹的圖層並非完全去背的老鷹,而是含有背景,所以你若放大縮小或移動這個老鷹圖片,背景就無法融合一起了! 你必需再先去手動去背這個老鷹的圖片,才能去移動比較好!
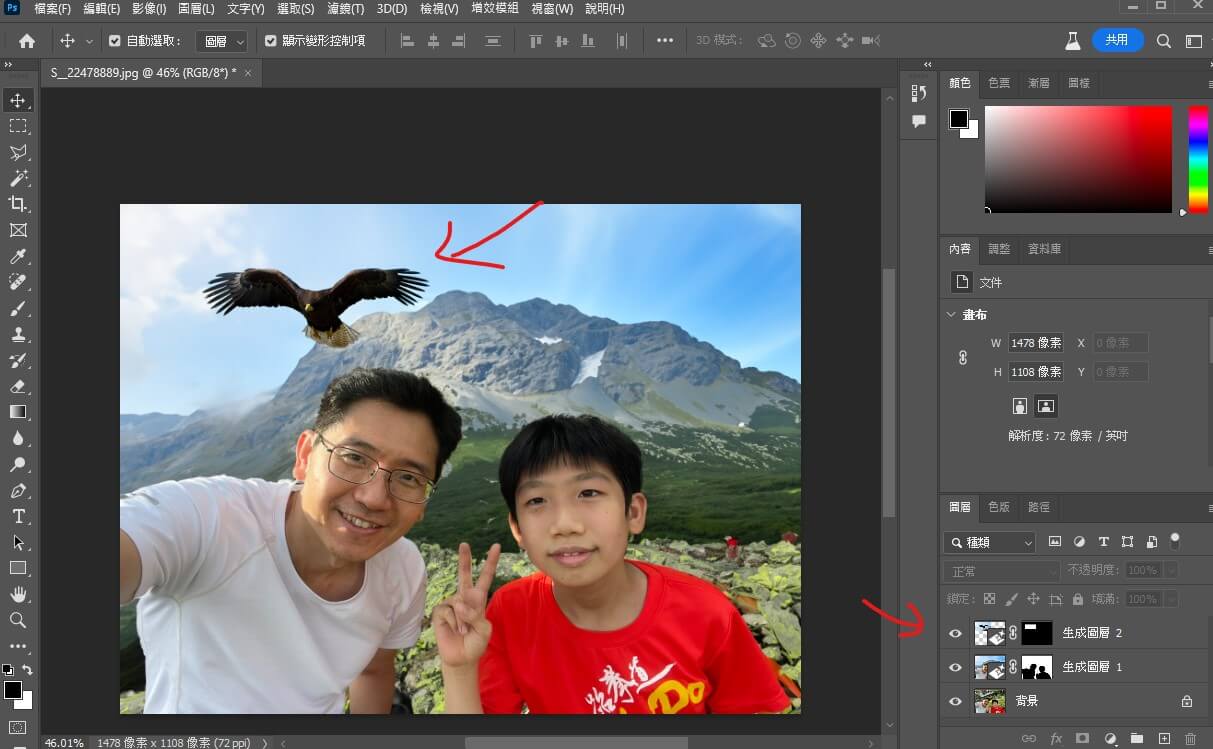
以上是我試用 7 天免費的 Photoshop beta AI 功能所展現的效果,而7天過後就要開始每月付費了,如果你不想付費,也沒有那麼高頻率的使用需求,也可以看看下面這個 Firefly 的免費功能,下面這17張照片都是用相同的操作所做出的效果,你看得出來哪一張是我的原始照片嗎?

















關於免費的 Firelfy 就請各位自己研究了,日後我會錄成教學影片,放在AI部落格的課程裏供付費學員觀看,有興趣加入並了解如何透過AI部落格網路創業的朋友,趕快點擊這裏加入AI部落格哦~保證讓你感覺物超所值!



